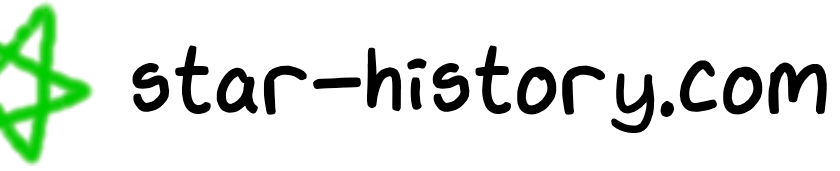How to Export the Contact File in J3 is essential for ensuring that your contacts are always safe and easily transferable. Whether you’re switching to a new phone, creating a backup, or simply organizing your data, exporting contacts is a simple yet crucial task. There are multiple methods available, such as using the Contacts app, Google account sync, third-party apps, or transferring via Bluetooth, email, or a computer.
Why You Should Export Contacts in J3
Keeping your contacts safe is essential, and learning How to Export the Contact File in J3 ensures you never lose valuable numbers. Accidental deletion, phone damage, or switching to a new device can lead to loss of contacts. By following a quick & easy method explained you can create a backup to restore your contacts whenever needed. J3 contact export made easy allows you to transfer your contacts without hassle, ensuring a seamless transition to another device. Additionally, storing your contacts externally, such as on an SD card or Google Drive, provides extra security. Whether you need to move contacts to a new phone or simply keep a backup, learning How to Export the Contact File in J3 Easily & Quickly will save you from the frustration of losing important connections.

Prerequisites for Contact Export
Before starting the process of How to Export the Contact File in J3, ensure that your phone is sufficiently charged to avoid interruptions. A low battery could disrupt the export process, leading to incomplete backups. Additionally, check the storage availability in your device, SD card, or cloud storage. If you plan to export to an external SD card, confirm that it has enough free space. Similarly, if you are using Google Drive or other cloud-based services, verify your available storage. J3 contact export is made easy when you prepare in advance, ensuring a smooth and error-free process. By meeting these prerequisites, you can successfully follow the quick & easy method explained for exporting your contacts without issues. Proper preparation prevents loss and ensures an effective transfer of your contacts.
How to Export the Contact File in J3 via the Contacts App
Using the default Contacts app is one of the easiest methods for How Export the Contact File in J3. Follow these steps:
- Open the Contacts app on your J3.
- Tap on Manage Contacts or Settings.
- Select Export Contacts.
- Choose the storage location: Internal Storage, SD Card, or SIM.
- Confirm the export process, and a VCF file will be created.
- You can transfer this file to another device for backup or import it later.
This quick & easy method allows you to back up all contacts in seconds. J3 contact export made easy ensures that you never lose your important numbers. If you are switching devices, simply transfer the exported file and restore your contacts hassle-free.
How to Export the Contact File in J3 Using Google Account
Google accounts provide a seamless way to export and sync your contacts. To use this method for How to Export the Contact File in J3, follow these steps:
- Open Settings on your J3.
- Navigate to Accounts and select Google.
- Tap on Sync Contacts to back up your contacts to your Google account.
- Once synced, you can access your contacts from any device by logging into Google Contacts.
- To restore contacts, sign in with your Google account on a new phone and enable Sync Contacts.
This quick & easy method ensures your contacts are always accessible. J3 contact export is made easy with Google as you can recover contacts anytime without manual transfers. For added security, verify that your Google account is syncing properly.
How to Export the Contact File in J3 Using a Third-Party App
If you want more control over How to Export the Contact File in J3, third-party apps can help. Popular apps like Easy Backup and Super Backup & Restore provide an efficient way to export and store contacts. Follow these steps:
- Download and install a trusted contact backup app.
- Open the app and select Backup Contacts.
- Choose the storage option: SD Card, Cloud, or Email.
- Confirm the export and a VCF file will be created.
- Restore contacts by opening the file on another device.
This method offers an alternative to the built-in options, making J3 contact export easy for those who prefer app-based solutions. The quick & easy method explained allows for additional backup flexibility.
Exporting Contacts from J3 to a Computer
Transferring contacts to a computer is another secure way to keep backups. To use this method for How to Export the Contact File in J3, follow these steps:
- Export contacts using the Contacts app or a third-party tool.
- Connect your J3 to your computer via USB.
- Locate the exported VCF file in your phone’s storage.
- Copy the file to your computer’s hard drive.
- You can now import the contacts to email services or other devices.
This method provides a long-term backup option. J3 contact export is made easy when storing files on your PC for future use. The quick & easy method explained ensures safe and easy access to your contacts anytime.
How to Export the Contact File in J3 via Bluetooth
Bluetooth allows a wireless method for How to Export the Contact File in J3. Here’s how:
- Export your contacts as a VCF file using the Contacts app.
- Turn on Bluetooth on both J3 and the receiving device.
- Locate the exported file and select Share via Bluetooth.
- Choose the target device and accept the transfer request.
- The contact file will be sent wirelessly and can be imported.
This quick & easy method explained is useful when no internet connection is available. J3 contact export is made easy without the need for cables or cloud storage.
How to Become a Pornstar: The Ultimate Beginner’s Guide

How to Export the Contact File in J3 Using Email or Cloud Storage
To back up contacts using email or cloud services:
- Export the contact file in VCF format.
- Open your email and attach the file, then send it to yourself.
- Alternatively, upload it to Google Drive or Dropbox.
- Download the file on any device when needed.
This method ensures secure cloud-based storage, making J3 contact export easy. The quick & easy method explained keeps your contacts accessible across all devices.
How to Restore Exported Contacts on J3
- Open the Contacts app.
- Select Import Contacts.
- Choose the VCF file from storage.
- Confirm the import process.
- Your contacts will be restored instantly.
This ensures a smooth restoration process when needed.
Troubleshooting Common Issues
- Missing Export Option: Ensure your contacts are saved in the phone and not just on the SIM.
- Errors During Export: Free up storage space and restart the device.
Best Practices for Managing Contacts on J3
- Regularly back up contacts to Google or SD Card.
- Keep duplicates organized to avoid confusion.
Alternative Ways to Export Contacts from J3
- SIM Card Transfer: Move contacts to a SIM card and insert it into another device.
- QR Code Scanning: Some apps generate QR codes for easy transfer.
How to Export the Contact File in J3 Without Losing Any Data
- Double-check storage before exporting.
- Verify backup files before deleting contacts from your phone.
Following these steps ensures that J3 contact export is made easy and hassle-free.
How To Cancel Incogni – Easy & Quick Method (2025)

Frequently Asked Questions about How to Export the Contact File in J3
How to Export the Contact File in J3 without using the Internet?
You can export contacts without an internet connection by using the Contacts app on your J3. Go to the Contacts app, select Manage Contacts, choose Export Contacts, and save them to your phone storage, SD card, or SIM.
How to Export the Contact File in J3 to a new phone?
To transfer contacts to a new phone, first export them as a VCF file using the Contacts app. Then, transfer the file via Bluetooth, email, or a computer and import it on the new device.
How to Export the Contact File in J3 using Google Drive?
Sync your contacts with your Google account, then access Google Contacts on any device. Alternatively, export the VCF file and upload it to Google Drive for easy retrieval.
How to Export the Contact File in J3 if the export option is missing?
If the export option is unavailable, check if your contacts are saved to the SIM or Google account instead of phone storage. Move them to internal storage first and then attempt the export again.
How to Export the Contact File in J3 and restore it later?
After exporting contacts as a VCF file, store it securely on an SD card, computer, or cloud service. To restore, open the Contacts app, select Import Contacts, choose the saved file, and complete the import process.
Conclusion of How to Export the Contact File in J3
Mastering How to Export the Contact File in J3 ensures that you never lose your valuable contacts. Whether you choose to back up via the Contacts app, Google account, or a third-party tool, following the right steps guarantees a smooth process.
Regularly updating your contact backup prevents loss due to phone damage, accidental deletion, or switching devices. With this quick & easy method explained, you can secure your contacts efficiently.
J3 contact export is made easy by utilizing simple and effective techniques. Always verify backups before deleting data and keep your contacts organized for seamless retrieval whenever needed.